Activity Tutorial
Este é o primeiro tutorial
para os editores do MSTS. Espero que vos ajude.
Abrimos o editor da microsoft e escolhemos a opção Activity Editor.
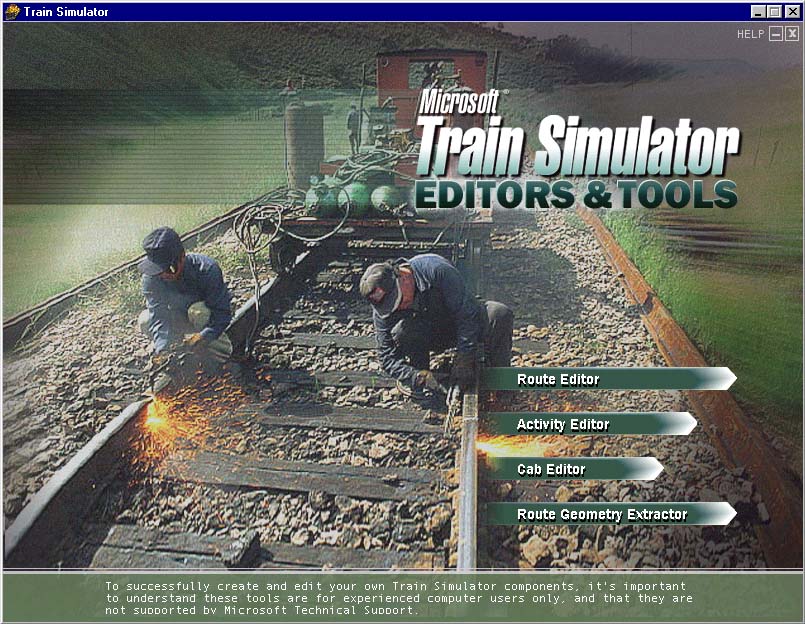
Ao terminar de abrir o editor de actividades deparamo-nos com este ecrã:

Aqui temos a janela principal onde aparecerá o traçado da linha escolhida para a actividade, um quadro com o nome Activity onde aparecerá as caracteristicas da actividade, um quadro com o nome Action Events para as acções a fazer na actividade e um quadro com o nome tools que nos permite navegar pelo traçado da linha livremente (zoom, esquerda, direita, cima, baixo e centrar).
Para uma nova actividade começamos
por fazer File -> New
Selecionamos a linha (route) em que queremos que a actividade
se desenrole, e depois damos um nome à nossa actividade e finalmente aparece
o traçado da linha e ficamos com as opções activas.
Activity
Para começar há que definir a dificuldade da actividade e a duração.
Depois introduzimos uma descrição da actividade, clica-se no botão Edit Activity Description e aparece um quadro onde escrevemos a descrição. Esta descrição aparece quando selecionamos a actividade no MSTS. Depois de escrita a descrição fecha-se a janela clicando no botão X.
Agora devemos escrever o Briefing (apresentação) da Actividade, clica-se no botão Edit Activity Brief e aparece outra janela onde escreveremos o briefing da actividade. Este briefing aparece no msts quando iniciamos a actividade e deverá conter informações uteis ao maquinista para a actividade ser terminada com exito. Depois de escrito o briefing fechamos a janela no X.
Maquinista (Player)
Aqui vamos definir o serviço para o maquinista, a tabela de saida/chegada e a hora de inicio da actividade.
Serviços para o Maquinista
Chegamos à definição do serviço
do maquinista: Player service.
Aqui podemos criar serviços novos ou usar os existentes. Para criar um
serviço novo clike no botão new e aparecerá uma nova
janela.
Definimos o nome do serviço, o nome que irá aparecer no quadro anterior (podem ser iguais), a performance do maquinista, a velocidade a que o comboio vai no inicio da actividade, a velocidade que o comboio deve ter no fim da actividade (se definir 0 o comboio estará parado no inicio e tem que parar para finalizar a actividade), o consist (comboio ou composição), o caminho que o comboio tem que percorrer(path) e as paragens (varia consoante o path).
Consist editor
Vamos agora fazer o nosso comboio (consist). Neste tutorial vou usar o CP4001.
Começa-se por escolher o tipo
da unidade motora (Electrica, Diesel ou Vapor) da lista (Engines
(Electric), Engines (Diesel), Engines (Steam), Cars (Passanger), Cars
(Freight) que corresponde a Motoras Electricas, Motoras Diesel,
Motoras a Vapor, Carruagens de passagueiros e vagões de mercadorias).
Dá-se 2 clikes no item a adicionar e aparece um preview em baixo. O comprimento
do comboio (Lenght) vai mudando consoante o numero de
vagões adicionados, assim como a massa (Mass) total do
comboio. A durabilidade do comboio também se pode ir modificando consoante
os engates e os vagões/carruagens e a opção Fragile-Durable.
Quando mais para o lado Fragile, maior é a probabilidade de haver desastre.
O tipo de travões (brakes) e de engates (coupling)
são da unidade selecionada da lista.
Agora vamos definir por onde deverá o comboio circular.
Path Editor
Na parte do Path clikamos no botão new e é nos perguntado um nome para o path e um nome para mostrar no MSTS. Este ultimo podemos mudar a seguir. Nesta janela podemos mudar o nome do path e escrever onde começa e acaba o path (estes 2 campos parecem no msts). O botão Leave path editor serve para gravar e sair do editor de paths e o botão Highlight serve para "iluminar" o path. Existe a opção de criar paths alternativos, é só ligar a opção Optional Path Section. Não vou descrever esta parte do Path opcional.
Se saiu do editor de paths
volte a entrar para definir o path. Clikamos na janela onde está o traçado
da linha e fazemos zoom na parte onde queremos iniciar a actividade. Pode
usar os cursores e as teclas + e - do teclado numerico para fazer zoom.
As bolas pretas indicam um fim de linha ou uma agulha e a linha preta
indica onde é a linha. Começamos por clikar com o botão direito do rato
na linha e escolhemos a opção Place Start Point (ponto
de inicio). Este ponto fica azul com uma linha verde a sair dele indicando
a direção para onde vai o comboio.
Se a linha verde vai na direcção
contraria à que se quer, clike com o botão direito do rato no ponto azul
e escolha a opção Toggle start direction. Se quizer remover
o ponto de inicio faça Remove start point.
Se a linha verde passar por uma agulha, essa agulha (ponto)
fica verde e com um pequeno risco preto. Para mudar a agulha, clike com
o botão direito do rato na agulha e escolha a opção Take other
exit.
Se por algum motivo (como apanhar
vagões) tiver que retroceder, na linha verde clike com o botão direito
do rato e escolha a opção Place reverse point. Aparecerá
no MSTS, na janela F4, um sinal para se fazer o reverse. Ao se passar
o sinal de reverse, este desaparece. Se o sinal de reverse não desaparecer
quer dizer que o comboio está muito comprido e não poderá fazer o reverse.
A opção Place waiting point é para definir um ponto como
ponto de espera.
Para terminar o path tem que por um ponto de fim (end point). Automaticamente
o ponto de fim fica no fim da linha. Mas se não quizer que fique no fim
da linha, na linha verde clike com o botão direito do rato e escolha a
opção Place End Point.
E já temos o nosso path definido, agora clikamos no botão Leave path editor e o editor pergunta se queremos gravar.
Estamos de volta ao editor de serviços, agora tem que se definir quais as estações a parar (neste exemplo não há estações definidas na route, por isso não aparece nenhuma). Fazemos OK no editor de serviços e voltamos ao quadro inicial. Agora no traçado da linha aparece o path a verde.
Agora podemos ver quais os sinais que passamos. Os sinais são representados como um ponto vermelho (neste caso estão todos vermelhos porque só mudam para verde quando fizermos a simulação (veja mais à frente).
Ainda no player service existe a opção de consultarmos e editarmos a tabela com as partidas/chegadas (Edit timetable) e ver a ordem de trabalho (View work order).
Fuel
Status e Start time
No caso de usarmos uma unidade motora diesel, podemos definir a quantidade
de combustivel diesel que temos à disposição (por exemplo uma simulação
de ter pouco combustivel para chegar a determinado ponto) no deposito.
No caso de usarmos uma unidade motora a vapor, podemos definir a quantidade
de água e carvão disponivel.
Escolha agora a hora de inicio da actividade em Start time.
Conditions and Hazards
Escolha também a estação do
ano e o tempo em que a actividade vai decorrer.
Sprint = Primavera
Summer = Verão
Autumn = Outono
Winter = Inverso
Clear = Céu limpo
Rain = Chuva
Snow = Nevar
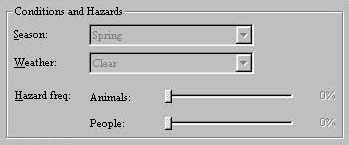
Harzard freq tem a ver com
a route em si. Se não houver definido nada de hazard na route esta opção
não é definivel.
Esta opção permite definir a "quantidade" de pessoas ou animais
na linha. É só uma questão de estetica, visto que o animal/pessoas não
são feridas nem o comboio descarrila. Só à que apitar para os animais/pessoas
saiam dos carris.
Traffic Pattern
Agora vamos à parte do trafico (comboios controlados pelo computador).
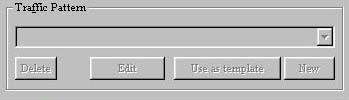
O trafico é criado da mesma
forma que se cria um serviço para o maquinista, mas tem mas uns passos...
Para criar um novo trafico, à que clikar no botão new.
O editor pergunta-nos um nome para o trafico e outro nome para mostrar.
Ambos podem ser o mesmo nome. Agora clike no botão Edit
para editar o trafico.
Agora na nova janela clike
na lista dos serviços (Select Service) e poderá adicionar
um serviço já criado por si, ou então criar um novo serviço (é exactamente
igual ao descrito anteriormente, com a unica excepção de no editor de
paths a opção Player drivable path? poder ser selecionavel).
Depois de escolhido o service para o trafico, clike no botão Insert
selected service, e o editor pergunta qual a hora de inicio do
servico. Se quizer corriguir a hora do servico, com o botão direito do
rato clike no servico na lista Pieces of traffic e escolha
Start time. Se quizer apagar o serviço da lista escolha
Delete.
Pode adicionar tantos servicos quantos os desejados.
Para fechar a janela de trafico clike no X.
Adicionar comboios e composições soltas na linha/path
Para adicionar comboios ou composições de carruagens/vagões para se "apanhar" ou para ter um ar de que está lá um comboio parado, clike com o botão direito do rato na linha onde quer a composição e escolha Place consist e aparecerá uma lista com os possiveis consists. Escolha um e clike OK. Aparecerá no sitio onde clikou, a composição representada a roxo. Se a direção do comboio está errada, clike com o botão direito do rato na composição e escolha Toggle consist direction. Se quiser editar escolha Properties e se quiser apagar escolha Delete.
Location Eventos
Podemos definir eventos, como por exemplo mensagens de ajuda. Clike com o botão direito do rato na linha do path e escolha Place location event. Aparecerá uma janela com opções. Neste tutorial vou só explicar tres delas.
Onde diz Outcome pode escolher uma serie de eventos como mostrar mensagem (Display a message), completar a actividade com sucesso (Complete activity successfully) e acabar a actividade sem sucesso (End Activity without success).
Zonas de velocidade reduzida (restrita)
Para definir zonas de velocidade
reduzida clike com o botão direito do rato na linha do path e escolha
Define Restricted Zone (start).
Aparecerá uma bandeira vermelha e com o rato clike para indicar o fim
da zona de velocidade reduzida. A velocidade reduzida está definida na
route.
Final
Está na hora de gravar a actividade:
File -> Save.
Agora vamos testar a actividade. Atenção que este teste não é seguro,
o que acontece aqui é se os comboios fossem controlados pelo computador,
mas como há a componente humana, o teste pode "falhar".
No menu Tools (não é o quadro)
existe a opção (única neste menu) Verify starting state, que vai nos mostrar
onde estão os comboios do computador (trafico) e o nosso comboio na hora
de inicio da actividade. Por baixo do traçado da linha está um botão Time,
uma opção Time accelaration, um botão Play
e um indicador de tempo (representa um dia -> das 0h às 23h59m).
O botão Time serve para nos posicionar a determinada hora à nossa escolha,
a opção Time accelaration serve para mudarmos a acelaração do tempo no
teste (1x o teste é feito em tempo real, 2x é 2 vezes o tempo real, 4x,
8x, ... 128x), o botão play serve para iniciar o teste e o indicador permite-nos
mover no tempo (é um bocado impreciso). Escolhemos a acelaração do tempo
e clikamos no Play. O nosso comboio começa a mover-se, assim como o trafico.
Agora vesse os sinais a mudar de verde para vermelho. O teste só acaba
quando se clika no stop ou o nosso comboio chega ao fim do path. Quando
o teste está a decorrer, podemos navegar no traçado da linha.
Se não correu como pensavamos, há que proceder a alterações ou então testar no MSTS.
Alterar actividades existentes para material CP
Para alterar actividades existentes, deve-se mudar apenas as composições/comboios tendo atenção ao numero da unidade dentro do msts.
(c) 2002 Johnny Red Productions